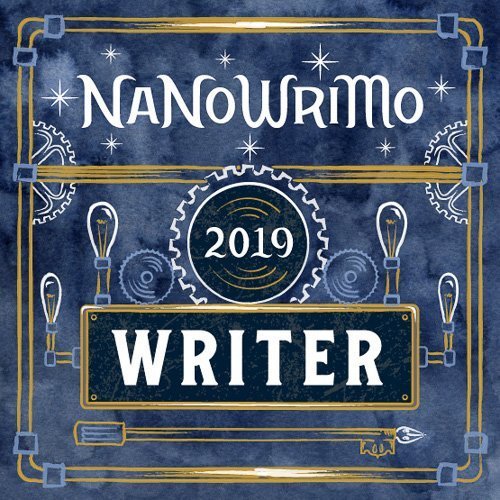the shop
amanda borders | mystery writer & editor
Quill&Glass
Quill&Glass
amanda riley | mystery writer & editor
writing | Editing | photography
about
editing
blog
contact
resources
shop
menu
writing • editing • photography
This page may contain
affiliate links. click here
for more information
This page may contain affiliate links. click here for more information
November is right around the corner, and with it comes National Novel Writing Month. Stock up on coffee, tea, and chocolate, and let’s get writing!
What is National Novel Writing Month?
NaNoWriMo, as it is affectionately known to the thousands of writers who look forward to it each year, is a month-long writing free-for-all. The goal is to start the month with an idea for a novel and to write 50,000 words of that novel by November 30th.
It’s not as insane as it sounds. In 2018, 287,327 people participated in NaNoWriMo. Of those, 35,387 “won,” that is, reached the 50,000 word goal. That’s about 29%.
Check out this post from last year for more information about NaNo.
What do I win?
Well, nothing exactly. No prizes are awarded to those who manage to get 50,000 words down before midnight on the 30th, but they do have all that sand in their box, just waiting for them to start building castles.
There’s also a nice certificate to print out and hang on your wall.
If that’s not enough to tempt you, NaNoWriMo has several sponsors who offer incentives. For instance, winners can purchase Scrivener at a 50% discount.
Speaking of Scrivener . . .
My favorite Scrivener trick
I am not an organized person by nature. I try, but I usually fail spectacularly. Scrivener helps me keep my scattered thoughts neatly organized and easy to find. I could go on for days about how much it has helped me with organizing my writing.
But this tip has nothing to do with organization and everything to do with inspiration. As a photographer, I’m a very visual person, and it really helps me to be able to see my characters and settings. I have Pinterest boards for my books, but clicking over to Pinterest when I’m supposed to be writing . . . doesn’t end well.
What I really needed was an inspiration board in Scrivener, so that I could take a virtual stroll through my fictional town without getting distracted by the internet. Luckily, creating an inspiration board with Scrivener is super easy.
How To Create an Inspiration Board In Scrivener
1 | Create a new folder to hold your images
Add a new folder to the binder. This will be the basis of your inspiration board. You can add more folders inside this one, or simply keep all your photos in the same folder. I divided my inspiration folder into sections for characters, their homes, and my fictional town.
2 | Next add some images to your inspiration folder
There are a couple of ways to do this, depending on what you want to keep in your folder.
For an Images Only Board
The simplest way to add images is to click on the inspiration folder so that it is active, then drag and drop images into the editor pane. (That’s the big one in the middle where you type your manuscript.) Alternatively, you can right-click on the inspiration folder then choose Add > Existing Files, which is useful for adding several images at once..
The images will be added to the folder as image files rather than documents, and the image will appear in both the editor pane and the synopsis pane of the inspector, as well as on the index card in cork board view, which is important for creating a visual inspiration board.

By clicking on the text/image toggle in the upper right corner of the synopsis pane of the inspector, shown below, you can switch from image view to text view, where you can jot notes and title the image.

You can also add notes in the notes pane below the synopsis pane, but you won’t be able to add text in the editor pane. Double-clicking on the image in the editor pane will open a window that allows you to adjust the scale and orientation of the image.
For an Images + Text Board
Sometimes I prefer to create documents within the inspiration folder, then add images to them or to add images to existing documents in the binder, such as character or location sketches.
To add a photo to a document, click the image/text toggle in the upper right corner of the synopsis pane of the inspector. When you toggle to image, you’ll see a prompt to drag an image into the synopsis pane. Just drag it over and drop it in.

The image will appear in the synopsis pane as well as on the index card in cork board view as long as the toggle is set to image. It will not appear in the editor pane. (It’s also possible to drag images into the notes section of the inspector, but those won’t show up in cork board view.)
3 | Switch to Freeform Cork Board
When I’m working with scene cards to get my plot in order, I like to have all my notecards in nice orderly rows on the cork board. But for my inspiration board, I prefer a slightly messier approach. To get the mood board effect for your inspiration board, you must first switch your cork board to freeform.
Click over to cork board view and look for the buttons at the bottom of the screen.. You want the one that looks like a four-paned window and the one to its right.

The window-shaped button will give you nice neat rows of cards. But when you click on the freeform button to the right of it, you get this . . .

These are a few of the images in my Hawthorne folder. The book I’m working on right now is set in autumn, so these are mostly images of what I imagine my fictional small town might look like in the fall. This is especially helpful when it’s 95 degrees outside and I’m not feeling the fall atmosphere.
In freeform mode, the cork board is just like an actual bulletin board. You can drag your images around the board and arrange them however you want. It’s a mood board for your novel.
Try adding some photos to your Scrivener project
Much like Photoshop, Scrivener offers several ways to do the same thing, so I’m sure there are other ways to add images to your project. These are just the methods I use. If you’ve never made an inspiration board for your Scrivener project, give it a try. You might be surprised what a boost it gives to your creativity.
Have you ever participated in NaNoWriMo? If not,
you should join us this year!
Praesent leo risus, sodales sed fermentum vitae, ornare ut metus. Maecenas ornare pellentesque metus a commodo. Lorem ipsum dolor sit amet, consectetur adipiscing elit. Suspendisse sed nibh non nisl finibus imperdiet.
Writing Routine
Tracker
free printable
send me the tracker